【教室変更・初心者向け】Laravel(PHPフレームワーク)入門
【教室変更・初心者向け】Laravel(PHPフレームワーク)入門を受講してきました。
今回は、Laravelの準備とMySQLの準備?を学びました。次回は他の項目も学びたいと思います。
開催日時
2019年04月09日
イベントURL
本ブログでこんな人に向けて書かれています
講義内容
今回はCloud9で作成します。
Cloud9は、Amazon Web Services(以下、AWS) によって買収され、現在では事前に
AWS Cloud9(ブラウザのみでコードを記述、実行できるクラウドIDE)|AWS
にある、AWS アカウントを今すぐ無料で作成 >> をクリックして、AWSのアカウントを作成します。
※ クレジットカードが必要です。
続いて、作ったアカウントでCloud9にloginします。
https://c9.io/login
Workspace の作成
ダッシュボードの真ん中にあるWorkspacesという文字を確認したら、
Create a new workspace をクリックします。
Create a new workspace が表示されたら、
Workspace nameに作りたいproject name(英数字)を入れます。Team(項目があったら)
Don't set a team for this workspaceを選択します。Hosted workspaceはPrivateまたはPublicを選択します。Choose a templateはphpを選択します。
最後に、Create workspace をクリックしてワークスペースを作成します。
Cloud9の画面構成

この画面をCloud9のワークスペースとします。
Cloud9のメニューバーにある、Run Project をクリックします。
Run ProjectがStopになったことを確認します。
ターミナルにApache & PHP - Runningタブが追加された事を確認します。
中にStarting Apache httpd, serving https://[ワークスペース名]-[ユーザー名].c9users.io/.が表示されているかと思います。
ターミナルの中でクリックし、https://[ワークスペース名]-[ユーザー名].c9users.io/. をマウスカーソルを合わせると、 指マークになると思います。 クリックしてみてください。
セレクトボックスが表示され、Openをクリックします。
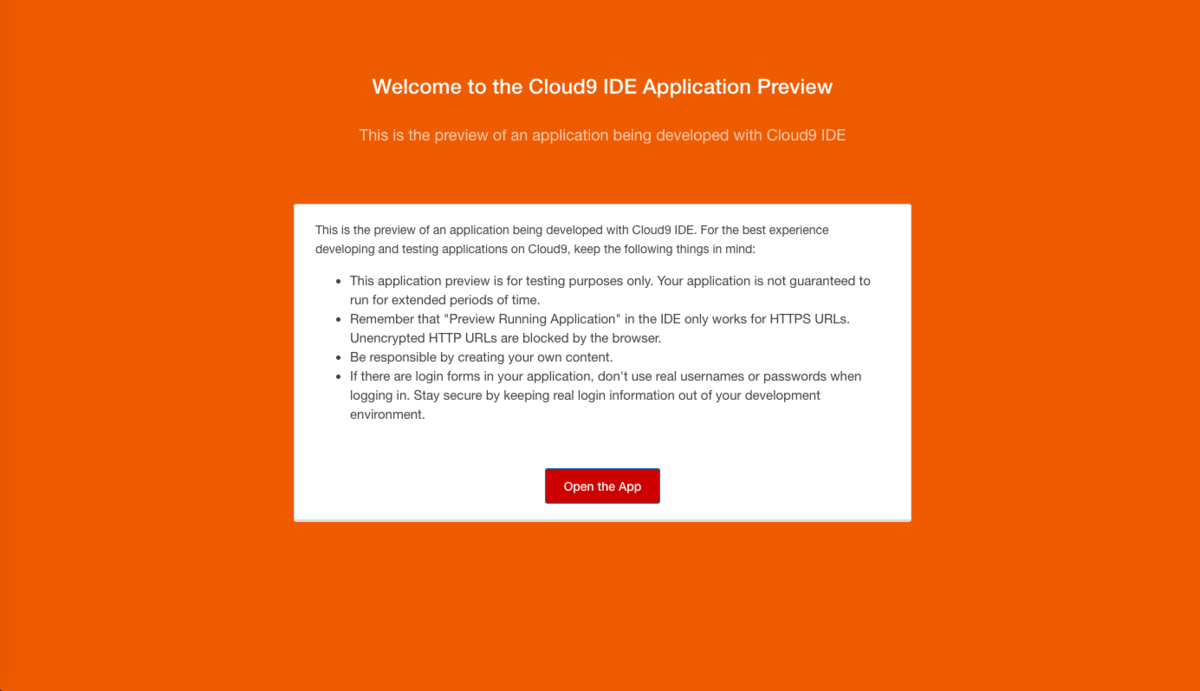
こちらが表示されたら、Open the App ボタンをクリックします。
Index of / [ICO] Name Last modified Size Description [ ] README.md 2017-08-31 12:41 1.0K [ ] hello-world.php 2017-08-31 12:41 261 [ ] php.ini 2017-08-31 12:41 67K Apache/2.4.7 (Ubuntu) Server at [プロジェクト名]-[ユーザー名].c9users.io Port 443
こちらが表示されたら、hello-world.phpをクリックします。
Hello world from Cloud9!
こちらが表示されたらOKです。
Cloud9のワークスペースを再度表示します。(GoogleChromeだとタブが複数できているので一つ前だと思います。)
メニューバーにあるStopをクリックします。
ターミナルのタブを、一番左にあるbash - “[ユーザー名]-[プロジェクト名]-[数字]”タブをクリックします。
Cloud9の環境確認
- PHPのバージョン確認
$ php -v
- Composer のバージョン確認
Composer
$ composer
Composer version 1.5.1 2017-08-09 16:07:22
と表示されたらOKです。
- ちなみに Composer とはなんでしょうか?
composer は ライブラリ(パッケージ)管理ツールです。
ライブラリ(パッケージ)とは phpの開発を楽にする処理・機能の集まりをライブラリ(パッケージ)といいます。
Cloud9のPHPのバージョンアップ
Cloud9のターミナルにあるbashタブを開きます。
- 最新レポジトリの追加
$ sudo add-apt-repository ppa:ondrej/php
途中で、
Press [ENTER] to continue or ctrl-c to cancel adding it
と出るのでエンターキーをクリックします。
解説
sudo : スーパーユーザー権限でコマンドを実行
add-apt-repository : 最新のリポジトリを追加
ppa:ondrej/php : Personal Package Archives の ondrejにあるphp
- パッケージリストの更新
$ sudo apt-get update
- パッケージのインストール
$ sudo apt-get install libapache2-mod-php7.2
Do you want to continue? [Y/n]
と表示されるので
Yキーを入力後 エンターキーを入力します。
- PHP5を無効化
$ sudo a2dismod php5
- PHP7 の有効化
$ sudo a2enmod php7.2
- パッケージをインストール
$ sudo apt-get install php7.2-dom php7.2-mbstring php7.2-zip php7.2-mysql
Do you want to continue? [Y/n] Yキーを入力後、エンターキーをクリックします。
PHP確認
$ php -v
PHP 7.2.17-1+ubuntu14.04.1+deb.sury.org+3 (cli) (built: Apr 10 2019 XX:XX:XX) ( NTS )
無事にバージョンアップできたことを確認します。
フレームワークの準備
- Laravel のインストーラーをダンロード
$ composer global require "laravel/installer"
- Laravelのプロジェクト作成
$ composer create-project laravel/laravel cms 5.5.* --prefer-dist
Laravelのプロジェクトの完成を確認
Cloud9のメニューバーにあるRun Project をクリックします。
続いてCloud9のターミナルにあるApache & PHP - Runningタブより、
https://[プロジェクト名]-[ユーザー名].c9users.io/. をクリックします。
Openをセレクトボックスより選びます。
新しいブラウザーのタブが表示され、
Index of / [ICO] Name Last modified Size Description [ ] README.md 2017-08-31 12:41 1.0K [DIR] cms/ 2019-04-10 XX:XX - [ ] hello-world.php 2017-08-31 12:41 261 [ ] php.ini 2017-08-31 12:41 67K Apache/2.4.7 (Ubuntu) Server at [プロジェクト名]-[ユーザー名].c9users.io Port 443
cms/→resources/→views/の順にクリックします。
最後に、 welcome.blade.php をクリックすると。
Laravelのwelcome画面が表示されます。
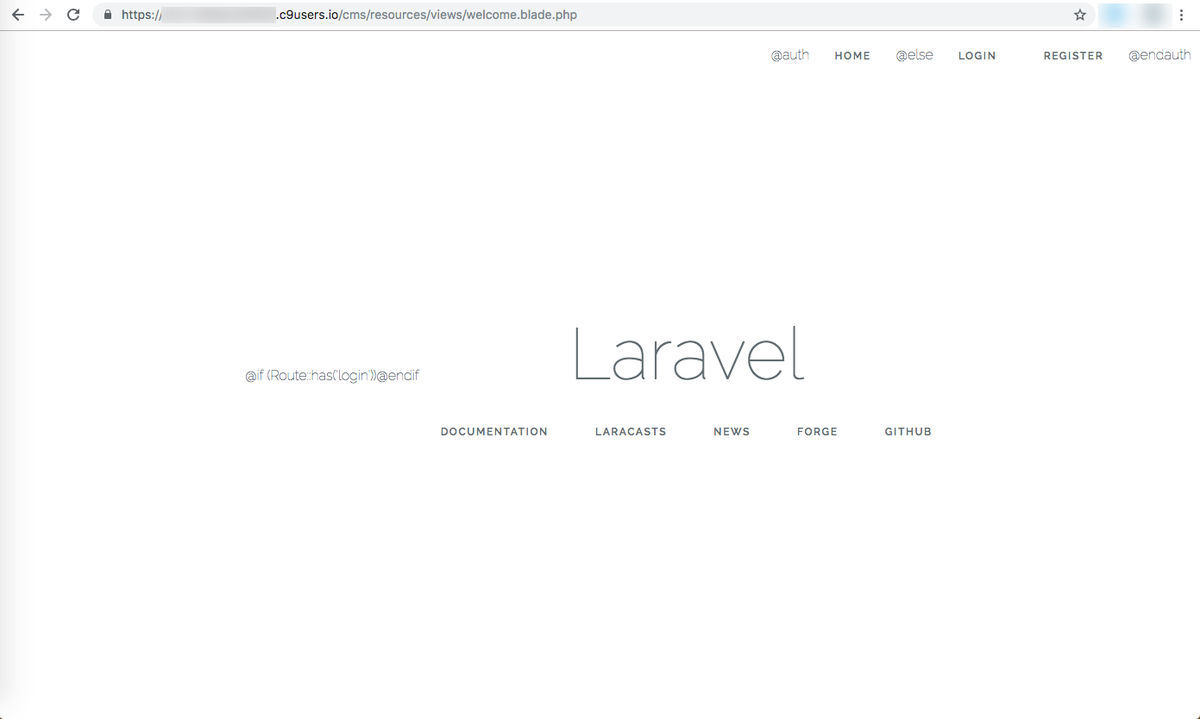
- サーバーを停止する
Cloud9のメニューバーより、Stopをクリックします。
ドキュメントルートの変更
Laravelのwelcome画面のurlは
https://[プロジェクト名]-[ユーザー名].c9users.io/cms/resources/views/welcome.blade.php
で表示されます。これを
https://[プロジェクト名]-[ユーザー名].c9users.io/で表示できるようにします。
conf設定ファイルの変更
Cloud9のターミナル(bash - "[ユーザー名]-[プロジェクト名]-6865378" )タブを開き、
$ pwd
/home/ubuntu/workspace
同じであることを確認します。
$ sudo vim /etc/apache2/sites-enabled/001-cloud9.conf
<VirtualHost *:8080>
DocumentRoot /home/ubuntu/workspace
ServerName https://${C9_HOSTNAME}:443
LogLevel info
ErrorLog ${APACHE_LOG_DIR}/error.log
CustomLog ${APACHE_LOG_DIR}/access.log combined
<Directory /home/ubuntu/workspace>
Options Indexes FollowSymLinks
"/etc/apache2/sites-enabled/001-cloud9.conf" 18L, 465C
キーボードの英数キーにしたあとiキーをクリックしてvimエディターのINSERTモードに変更します。
この中から
DocumentRoot /home/ubuntu/workspace
→
DocumentRoot /home/ubuntu/workspace/cms/public
に変更します。
vimエディターの保存方法は、escキーをクリックしたあと:wqと入れてenterキーをクリックします。
$ cd cms
$ pwd
- composerをupdate
$ composer update
解説
composer update:composer.jsonをもとに各ファイルを最新版にアップデートします。
ドキュメントルート変更後の確認
Cloud9のメニューバーにある、Run Project ボタンをクリックします。
clound9ターミナルにある、Apache & PHP - Runningタブを開きクリックします。
https://[プロジェクト名]-[ユーザー名].c9users.io/. → Open の順にクリックします。
https://[プロジェクト名]-[ユーザー名].c9users.io/ でLaravel のwelcome画面が表示されて事を確認します。
cloud9のメニューバーにある、Stop をクリックしてApache &phpを停止します。
mysqlを使ってみる
Cloud9のファイルツリーから[ワークスペース名]/cms/.env をダブルクリックして開く 修正箇所は8行目から13行目にあります。
DB_CONNECTION=mysql DB_HOST=localhost DB_PORT=3306 DB_DATABASE=c9 DB_USERNAME=ユーザー名 DB_PASSWORD=
DB_USERNAME=ユーザー名は、Cloud9のユーザー名です。
にします。
mysqlのデータベースに接続
Cloud9のターミナルのBashタブより、
$ mysql-ctl cli
ターミナルが $ から mysql> になったことを確認します。
データベースに接続
mysql> use c9;
Database changed
データベース一覧を表示
mysql> show databases;
+--------------------+
| Database |
+--------------------+
| information_schema |
| c9 |
| mysql |
| performance_schema |
| phpmyadmin |
+--------------------+
5 rows in set (0.01 sec)
Cloud9のc9データベースがあることを確認します。c9データベースに接続します。
データベースの切断
mysql> exit;
データベースマイグレーション
データベースマイグレーションとは、DBに保存されたデータを保持したまま、テーブルの作成やカラムの変更などを行うことができます。
Cloud9の[ワークスペース名]/cms/app/Providers/AppServiceProvider.php
上記の階層にあるAppServiceProvider.phpを編集します。
<?php
namespace App\Providers;
use Illuminate\Support\ServiceProvider;
use Illuminate\Support\Facades\Schema;
class AppServiceProvider extends ServiceProvider
{
/**
* Bootstrap any application services.
*
* @return void
*/
public function boot()
{
//
Schema::defaultStringLength(191);
}
/**
* Register any application services.
*
* @return void
*/
public function register()
{
//
}
}
マイグレーションファイルの作成
マイグレーションは、マイグレーションファイルをもとに行われるのでマイグレーションファイルを作成します。
$ php artisan make:migration [ファイル名] --create=[テーブル名]で作成できます。
$ php artisan make:migration test --create=test
Created Migration: 2019_04_10_100101_test
マイグレーションファイルの修正
Cloud9のファイルツリーより、[ワークスペース名]/cms/database/migrations にある先ほど作った、マイグレーションファイルを修正します。
2019_04_10_100101_test.php
<?php
use Illuminate\Support\Facades\Schema;
use Illuminate\Database\Schema\Blueprint;
use Illuminate\Database\Migrations\Migration;
class Test extends Migration
{
/**
* Run the migrations.
*
* @return void
*/
public function up()
{
Schema::create('test', function (Blueprint $table) {
$table->increments('id');
$table->string('item_name');
$table->integer('price');
$table->timestamps();
});
}
/**
* Reverse the migrations.
*
* @return void
*/
public function down()
{
Schema::dropIfExists('test');
}
}
マイグレーションの実行
$ php artisan migrate
テーブルが完成したか確認するためデータベースに接続
$ mysql-ctl cli
データベースの照会
mysql> show databases;
+--------------------+
| Database |
+--------------------+
| information_schema |
| c9 |
| mysql |
| performance_schema |
| phpmyadmin |
+--------------------+
5 rows in set (0.00 sec)
データベースへ接続する
mysql> use c9;
Database changed
テーブルの照会
mysql> show tables;
+-----------------+
| Tables_in_c9 |
+-----------------+
| migrations |
| password_resets |
| test |
| users |
+-----------------+
4 rows in set (0.00 sec)
マイグレーションによる変更の確認
show columns 構文は、特定のテーブル内のカラムに関する情報を確認します。
mysql> show columns from test;
+------------+------------------+------+-----+---------+----------------+
| Field | Type | Null | Key | Default | Extra |
+------------+------------------+------+-----+---------+----------------+
| id | int(10) unsigned | NO | PRI | NULL | auto_increment |
| item_name | varchar(191) | NO | | NULL | |
| price | int(11) | NO | | NULL | |
| created_at | timestamp | YES | | NULL | |
| updated_at | timestamp | YES | | NULL | |
+------------+------------------+------+-----+---------+----------------+
5 rows in set (0.01 sec)
mysqlの停止
mysql> exit;
Bye
以上でtestテーブルが完成しました。
==== 使うわない方がいいが、イベント時使ったコマンド === 全てのテーブルを削除してマイグレーションし直すコマンド
$ sudo php artisan migrate:fresh
Dropped all tables successfully.